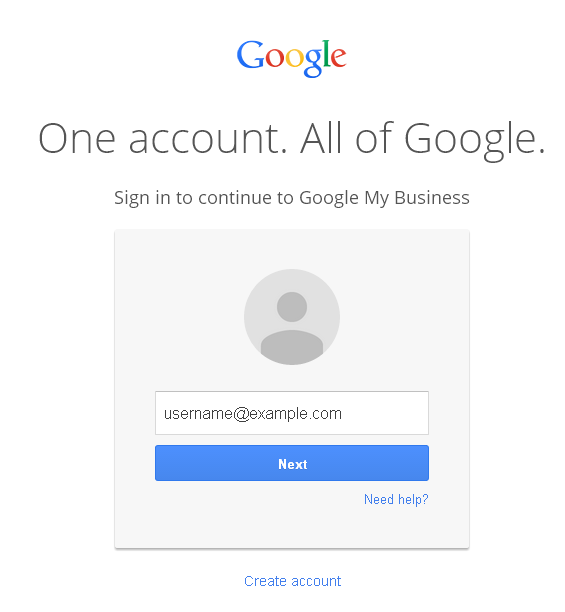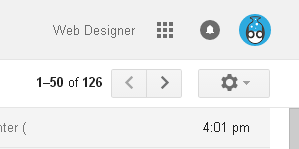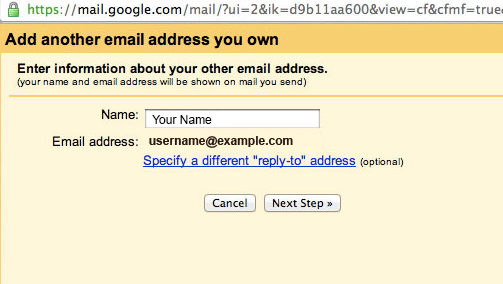INTRODUCTION
This instruction will show you how to properly setup Gmail to POP your mail accounts at Wed Designer Domains.
Gmail is a free, advertising-supported email service provided by Google. An ad-free version of Gmail is available though Google Apps for Work. Google Apps provides independently customizable versions of several Google products under a custom domain name. To learn more about our Google Apps for Work, ask your Web Designer Domains Specialist.
REQUIREMENTS
Before you begin, make sure you have the following information handy:
Your domain name: example.com
Your email address: username@example.com
Your email password.
Your Gmail login credentials.
READ ME FIRST
The publishing of this information does not imply support of this article. This article is provided solely as a courtesy to our customers.
This tutorial is provided as a courtesy. Web Designer Domains cannot support software provided by third parties.
If you have further questions about configuring Gmail, please visit http://mail.google.com/support/.
Please take a moment to review the Statement of Support.
CONFIGURE GMAIL
The screenshots below are settings for using POP with no SSL for username@example.com. You may also configure IMAP if you choose.
1. Log into your Gmail account.
2. Click on the settings icon in the upper right corner.
3. Click on the Accounts tab.

4. Click Add POP3 email account in the Check mail using POP3 section. A new window will pop up.
5. Enter your full email address in the new window and then click the Next Step » button.
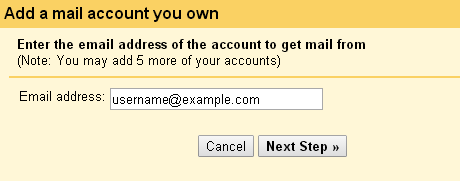
6. In the next window, enter:
1. Your full username including the @example.com.
2. The password for the account.
3. Make sure the POP Server is mail.example.com, or your IP address, and Port 110 is selected.
4. Check “Leave a copy of retrieved message on the server” unless you want the mail to be deleted from the server once you receive it in Gmail.
5. If you want your email session to be encrypted, check the “SSL” option, and change the port to 995. Keep in mind that unless you have a purchased certificate installed on your server, you may receive a certificate warning. Contact Web Designer Domains About Ordering a Secure Certificate
NOTE: Do not check this option if you do not want to use encryption.
6. Set the label and the archive options according to personal preference.
7. Click the Add Account » button. You should receive a confirmation message. Leave the “Yes” option checked if you want to be able to send mail with this account. Click the Next Step » button.
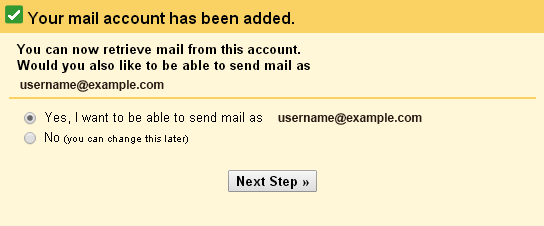
8. Enter a descriptive name you want to associate with this account. Click the Next Step » button.
9. Choose to send mail though your websites mail servers, enter the following information:
1. The server name, mail.example.com, or your IP address.
2. Select your port from the dropdown menu. Use Port 25, or 465 for SSL encryption.
3. Your full username, including the @example.com.
4. Your email password.
5. Check the SSL option if you want encryption. Again, you may have to purchase an SSL certificate for this to work without warnings: Don’t check it if you don’t want the encryption.
6. Click the Add Account » button.
10. Log into your webmail account.
- Go to http://webmail.example.com/.
11. Open the Gmail confirmation email.
12. Either click on the provided confirmation link or enter the confirmation code provided and click Verify. The
small window will close automatically.

13. The Accounts and Import page is refreshed. You can check that Gmail is replying as desired to each email coming into your various accounts. To do this, click on the “edit info” button next to your account in the “Send mail
as” section.
14. The Accounts and Import tab is also where you can manually get the mail from your Web Designer Domains account. Click “Check mail now.” You do not need to do this to get your mail. This just forces a manual check.
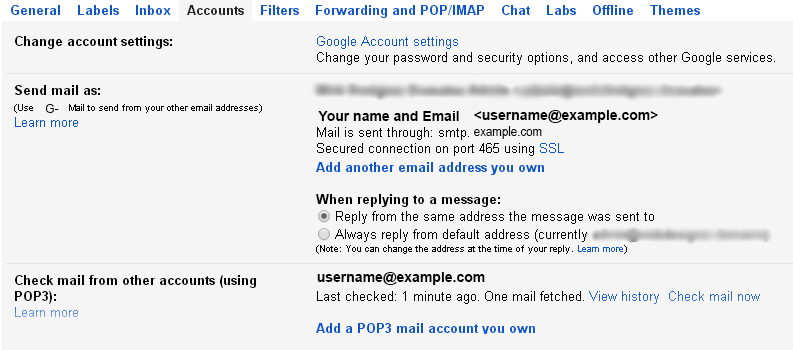
Congratulations! The mail on you Web Designer Domains account will now appear in your normal Gmail inbox.